- admin
- شنبه 31 فروردین 1398
- 780 بازدید
- 1 نظر
اپلیکیشن ایکس باکس یکی از جامعترین راهها برای کنترل ایکس باکس وان شما حتی خارج از وقتهای بازی است. با این اپلیکیشن شما میتوانید بازیها، دوستان و Achievement هایتان را در کامپیوترتان به اشتراک بگذارید و همه را در ویندوز به صورت جامع و کامل در اختیار داشته باشید. این اپلیکیشن مانند ایکس باکس دوم شماست و استفاده از آن مانند استفاده از ایکس باکس وان است. طریقهی کار با این اپلیکیشن بسیار ساده است، ولی با این حال در این مطلب آموزش استفاده از این اپلیکیشن را برای شما عزیزان تدارک آوردهایم.
اپلیکیشن ایکس باکس چیست؟

اپلیکیشن ایکس باکس از جمله اپلیکیشنهایی است که در تمام دستگاههای با سیستم عامل ویندوز 10 قابل اجرا است و مهم نیست این دستگاه تبلت، گوشی، لپتاپ یا کامپیوتر شخصیتان باشد. حال چه بخواهید از آن برای در ارتباط بودن با دوستانتان و دیدن بازیهایی که در زمان آفلاین بودن شما بازی میکردند استفاده کنید، یا اینکه از ایکس باکس به کامپیوترتان استریم کنید، با این اپلیکیشن قادر با انجام تمام این کارها را خواهید بود.
در نظر داشته باشید که برای بازی در مولتی پلیر در این اپلیکیشن همچنان به اکانت گلد نیاز دارید.
دوستان و شبکه اجتماعی
 یکی از مواردی که در ظاهر این اپلیکیشن در ویندوز 10 متوجهاش میشوید فهرست دوستانتان است که در هر جای اپلیکیشن بروید با شماست، چه شما در قسمت بازیهایتان یا در حال بررسی Achievement های باقی ماندهتان باشید، دوستان شما همیشه در دسترس خواهند بود.
یکی از مواردی که در ظاهر این اپلیکیشن در ویندوز 10 متوجهاش میشوید فهرست دوستانتان است که در هر جای اپلیکیشن بروید با شماست، چه شما در قسمت بازیهایتان یا در حال بررسی Achievement های باقی ماندهتان باشید، دوستان شما همیشه در دسترس خواهند بود.
شما میتوانید:
– در لحظه ای وارد فهرست کامل دوستانتان شوید و هم چنین اسم آنها را در قسمت Search جست و جو کنید.
– یک Party شروع کنید، هم کاربران ایکس باکس و هم کاربران این اپلیکیشن میتوانند وارد آن شوند و فقط به کاربران یکی از آنها محدود نمیشود.
– اعلانهای مربوط به فعالیتهایتان را بررسی کنید.
همچنین میتوانید پست ثبت کنید و آنها را همراه با وضعیت فعالیتتان با دیگران به اشتراک بگذارید و نیز پستهای دوستانتان را لایک کنید، کامنت بگذارید یا آنها را به اشتراک بگذارید.
اگر میخواهید که اطلاعات بیشتری دربارهی خود به اکانتتان اضافه کنید، در بالای فهرست دوستان روی عکس خود کلیک کنید. در آنجا شما میتوانید ظاهر اکانت، اطلاعات شخصیتان و جزئیات دیگری را اضافه کنید یا تغییر دهید.
در این قسمت نیز میتوانید صفحه مربوط به فعالیتهایتان، Achievement ها، اسکرینشاتها و کسانی که فالو کردهاید یا شما را فالو کردهاند را ببینید.
Achievement ها
در این قسمت جدولی وجود دارد که نشان میدهد در 30 روز گذشته کدامیک از دوستانتان بیشترین تعداد Achievement ها را آزاد کرده است و امتیازهایتان را با آنها مقایسه کنید. در این قسمت فهرستی از تمام بازیهایی که در آنها تا به حال Achievement بازکردهاید نیز وجود دارد.
کسانی که فالو کردهاید یا شما را فالو کردهاند (Followers and Following)
این فهرستی از تمام کسانی است که در اکانتتان به عنوان دوست اضافه کردهاید و این قسمت تمام بازیهایی که در ایکس باکس وان یا ایکس باکس 360 (با قابلیت Backwards Compatibility) دارید به شما نشان میدهد. با انتخاب یک بازی وارد یک صفحه میشوید که در آن با فشردن دکمهها یا به صفحهی آن بازی در استور میروید یا آن را فالو میکنید (در ادامه دربارهی آن بیشتر توضیح خواهیم داد). همانند قسمت Achievements میتوانید امتیازهای خود را با فالو کنندههای خود مقایسه کنید.
قسمت اسکرینشاتها و ویدئوها (Captures)
تمام اسکرینشاتها و کلیپهایی که در ایکس باکس وان شما ضبط و ثبت شدهاند با این اپلیکیشن در ویندوز 10 قابل دسترسیاند. آنها را میتوانید در فیسبوک یا توییتر به اشتراک بگذارید یا آنها را به فعالیتهای خود اضافه کنید.
قسمت Trending
موارد پرطرفدار همگی در این قسمت قرار میگیرند. میتوانید محتوای ساخته دیگر کاربران (که از Xbox One Studio برای ساخت آن استفاده شده است) ببینید و حتی برای محتوای ساخته خودتان ایده بردارید. همچنین در این بخش، سازندگان (دولوپرها) چالشهایی ثبت میکنند و هر کسی میتواند در آن شرکت کند. علاوه بر آن میتوانید ویدئوهای دیگران را تماشا و لایک کنید، کامنت بگذارید یا آنها را به اشتراک بگذارید.
مدیریت بازیهای ایکس باکس
 در حال حاضر چندین راه برای مدیریت کردن بازیهایتان در این اپلیکیشن وجود دارد.
در حال حاضر چندین راه برای مدیریت کردن بازیهایتان در این اپلیکیشن وجود دارد.
برخلاف بخش Games Library در ایکس باکس وان، بازیهایی را که بر کامپیوتر یا لپتاپتان نصب کردهاید در قسمت My Games هستند و میتوانید این بازیها را در همین اپلیکیشن اجرا و بازی کنید. این بازیها فقط به بازیهای مایکروسافت یا ایکس باکس محدود نمیشوند. عنوانهای Xbox Play Anywhere تان در این اپلیکیشن قابل اجرا هستند و بخش مولتی پلیر نیز قابل استفاده است. همانطور که در بالاتر گفتیم، بازیهای نصب شده بر ایکس باکس وان شما در بخش Followers and Following قرار دارند.
اضافه کردن عنوان
اضافه کردن عنوانی از ویندوز ساده است، بر دکمه Add a game from your PC کلیک کنید و بازی مورد نظر را از لیست برنامههای نصب شده انتخاب کنید و بازی شما به این اپلیکیشن اضافه میشود. اگر بازیهایتان را از استورهایی مانند اوریجین و استیم خریدهاید، باید قبل از اجرای بازی ابتدا وارد اکانتتان در آن استورها شوید.
گیم هابها (Game Hubs)
در بالاتر گفتیم در قسمت Followers and Following گفتیم که با کلیک کردن بر عنوان مورد نظر صفحهای به شما نمایش داده میشود. این صفحه گیم هاب است. گیم هاب قسمتی است که در آن آخرین اخبار و بهروزرسانیها قرار دارند. در گیم هاب یک بازی شما میتوانید امتیازها، Achievement ها و رتبهتان ، اسکرینشاتهایتان و دوستانتان که این بازی را دارند را ببینید. اگر تا به حال بازی به خصوصی را فالو نکردهاید، در گیم هاب آن میتوانید این کار را انجام دهید. با فالو کردن یک بازی پستهای مربوط به آن در قسمت فعالیتها در صفحهی اصلی به شما نشان داده میشوند.
استریم کردن
در این مطلب توضیحات بیشتری در این باره داده شده است.
ضبط کلیپ از بازی
برای این کار GameDVR خود ویندوز 10 همچنان قابل استفاده است، و میتوانید از آن در کنار خود ایکس باکس برای ضبط کردن همزمان با استریم و بازی کردن استفاده کنید.
وقتی که قصد شروع ضبط را داشتید، قسمت Connection را انتخاب کنید (که ظاهر آن شبیه به جلو یک ایکس باکس وان است). پس از برقراری ارتباط بین ایکس باکس و کامپیوتر اطلاعات ایکس باکس در همان صفحه نمایش داده میشود. در زیر تصویر بازی یک دکمه قرمز گرد برای شروع ضبط وجود دارد. روی آن کلیک کنید و برنامه ضبط بازی شما را در کامپیوتر آغاز میکند.
در صورتی که تا به حال ایکس باکس وان خود را به کامپیوتر وصل نکردهاید به این مطلب مراجعه کنید.
با فعال کردن ضبط پس زمینهای یا Background Recording میتوانید از بازیهایی که با این اپلیکیشن اجرا میکنید ویدئو ضبط کنید و این شامل بازیهای خود کامپیوتر شما نیز میشود. با اجرای یک بازی، اپلیکیشن از شما میپرسد که آیا مایل به ضبط صدا از میکروفون هستید یا نه و به شما دکمههای میانبر را نشان میدهد. تنظیمات مربوط به ضبط در بخش General Settings قرار دارد. میتوانید با این اپلیکیشن رایگان برای ثبت بهترین لحظههای بازیتان با کاملترین امکانات استفاده کنید.
خرید بازیهای ایکس باکس
در این اپلیکیشن استوری وجود دارد که در آن میتوانید بازیهای ایکس باکس را بخرید. پس از خرید هر بازی، کنسول شما بلافاصله شروع به دانلود آن میکند. همه بازیها از جمله بازیهای Gold و Deals with Gold در این استور هستند. از لحاظ ظاهری و قابلیتها استور این اپلیکیشن مانند نسخه کنسول آن است و میتوانید از Redeem کد برای شارژ کردن اکانت خود در این اپلیکیشن استفاده کنید. حتی قسمتی در این استور وجود دارد که بازیهای رایگان را به شما نمایش میدهد.
استور این اپلیکیشن فقط به بازیهای ایکس باکس محدود نمیشود، بلکه بازیهای استور ویندوز 10 نیز در آن موجود هستند که قابل نصب بر کامپیوترها، تبلتها و در بعضی موارد گوشیها هستند.
وصل کردن ایکس باکس وان به اپلیکیشن ایکس باکس
 اگر ایکس باکس و دستگاه ویندوزی شما در یک شبکه باشند، معمولاً به صورت خودکار به هم وصل و جفت میشوند. در غیر این صورت شما میتوانید ایکس باکس مورد نظرتان را از فهرست انتخاب کنید یا اگر ایکس باکس شما جدید است آن را در این اپلیکیشن تعریف کنید.
اگر ایکس باکس و دستگاه ویندوزی شما در یک شبکه باشند، معمولاً به صورت خودکار به هم وصل و جفت میشوند. در غیر این صورت شما میتوانید ایکس باکس مورد نظرتان را از فهرست انتخاب کنید یا اگر ایکس باکس شما جدید است آن را در این اپلیکیشن تعریف کنید.
اگر مشکلی در اتصال وجود دارد، عمومیترین راه حل این است که دکمه پاور را به مدت 10 ثانیه فشار دهید تا دستگاه خاموش شود. دوباره ایکس باکس را روشن کنید و دوباره امتحان کنید.
تنظیمات (Settings)
در بخش تنظیمات تمام اطلاعات شخصی شما قابل دسترسی و ویرایش است. همچنین تنظیمات مربوط به GameDVR، اعلانها و شبکه نیز در این بخش قرار دارند.
تنظیمات عمومی (General Settings)
در این بخش تمام اطلاعات کاربری شما مانند اطلاعات ورودی و لینک های مربوط به بخش اجتماعیتان را کنترل میکند. اگر قصد دارید که چیزی را خارج از ایکس باکس لایو به اشتراک بگذارید باید به این بخش مراجعه کنید. وصل کردن اکانت فیس بوکتان به این اپلیکیشن در اینجا انجام میشود، پس از اتصال اکانتتان تمام دوستان شما در فیس بوک که اکانت ایکس باکس لایو دارند در لیست دوستان شما ظاهر میشوند. تنظیمات مربوط به توییچ نیز در بخش General Settings هستند و پس از راه اندازی حساب توییچتان، اسکرینشاتها یا کلیپهایی که در حین بازی ضبط میکنید را میتوانید مستقیماً با فالو کنندگانتان به اشتراک بگذارید.
نوع اعلانهایی که از ایکس باکس شما به کامپیوترتان ارسال میشوند را نیز میتوانید در این بخش انتخاب کنید. حال بر اساس نیاز خودتان میتوانید هیچ کدام یا همه آنها را انتخاب کنید.
GameDVR
این بخش مربوط به میانبرهای کیبرد برای استفاده از GameDVR در اپلیکیشن ایکس باکس است. میتوانید بدون آنکه از بازی خارج شوید ضبط را در پس زمینه فعال کرده و تا حداکثر دو ساعت ویدئو را به راحتی و سریع ذخیره کنید. حتی میتوانید هم زمان با ضبط ویدئو حین بازی، ضبط صدا از میکروفون را نیز فعال کنید. این کلیپها بر اساس دستگاهی که در آنها ضبط انجام شده است دسته بندی میشوند و قابلیت دانلود این کلیپها نیز وجود دارد.
وضعیت شبکه (Network Status)
در صورتی که میخواهید وضعیت شبکه و اینترنت یا وضعیت ایکس باکس لایوتان را بررسی کنید، این بخش جداگانه عملکرد هر کدام را به شما نشان میدهد. پارامترهایی از جمله وضعیت نتورک، ایکس باکس، Teredo Address، Packet Loss و Latency را در این بخش میتوان مشاهده کرد.
منبع :
.png)





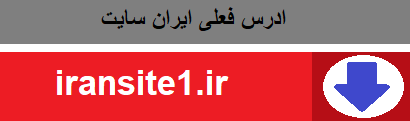
دیدگاه ارسال شده است
نمایش / مخفی کردن دیدگاه ها